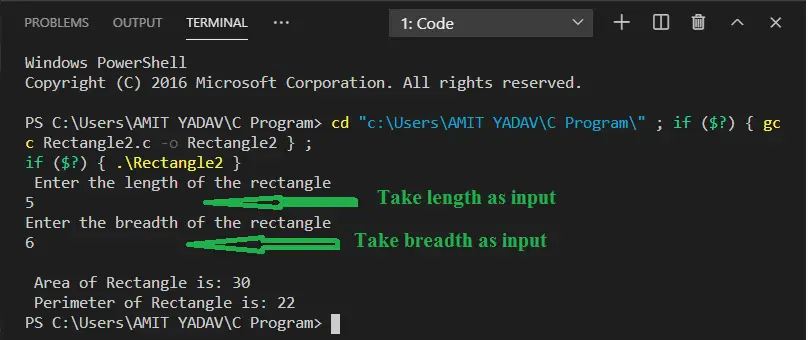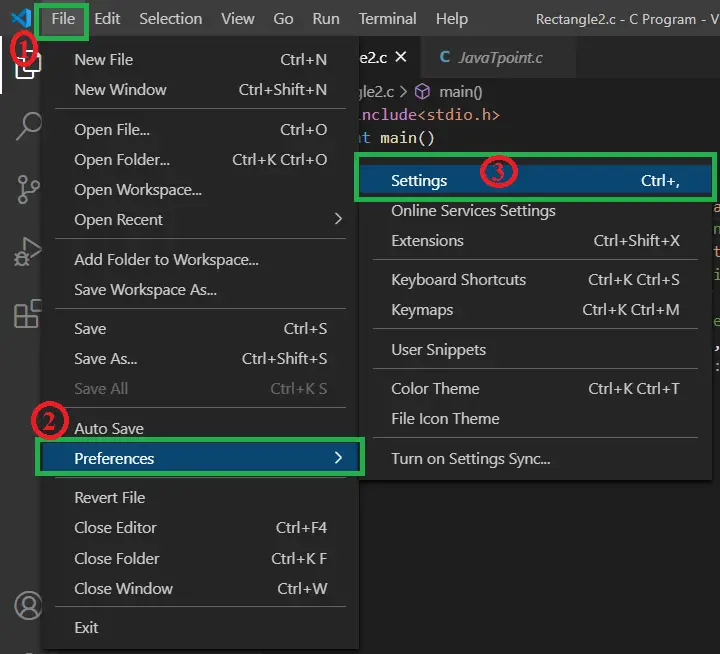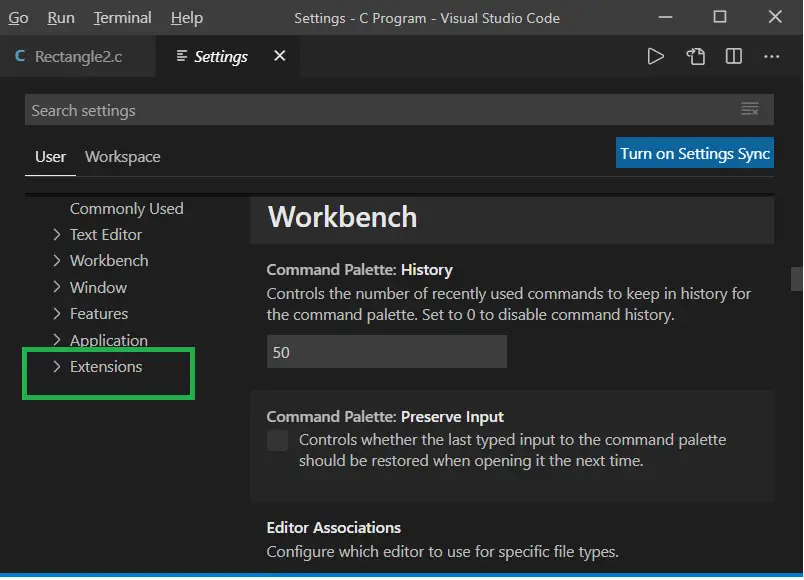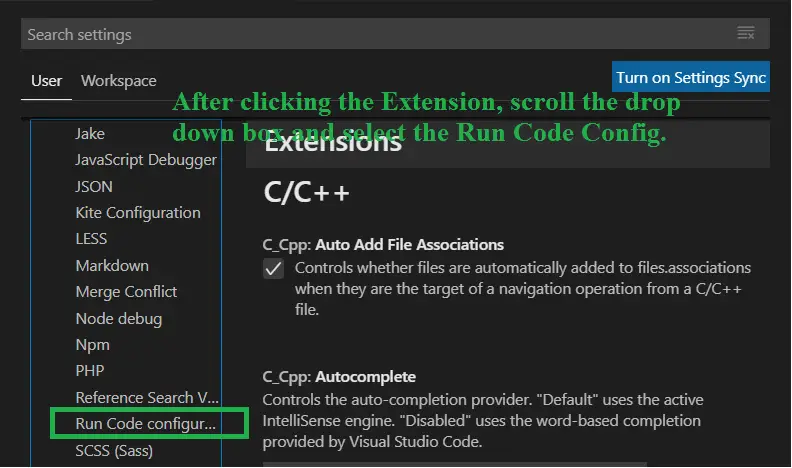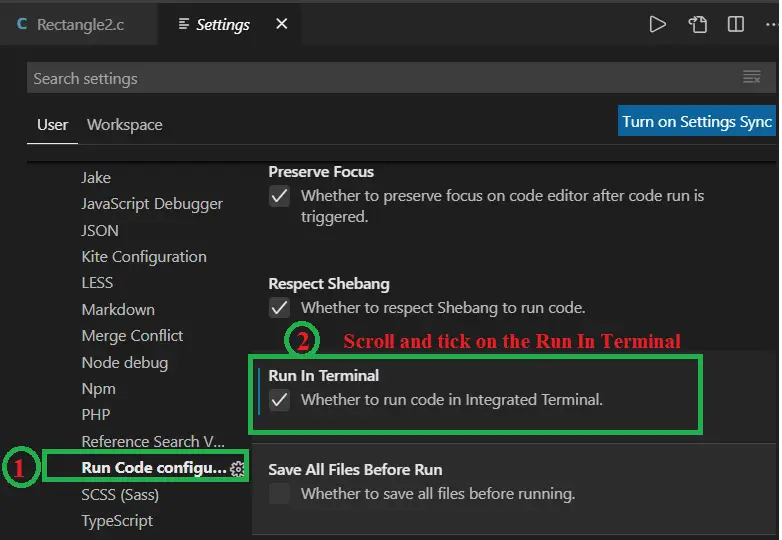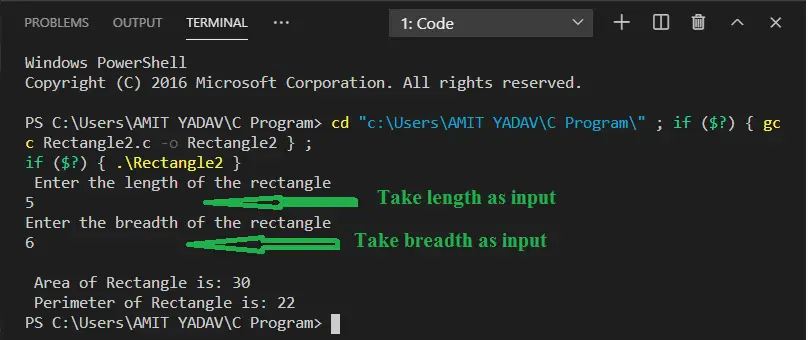Код визуелног студија је лагана софтверска апликација са моћним уређивачем изворног кода који ради на десктопу. То је бесплатни уређивач изворног кода који је развио Мицрософт за Виндовс , Мац ОС и Линук . То је уређивач софтвера који има богато проширење различитих језика као што су Ц++ , Ц+, Ц , Јава , Питхон , ПХП , Го итд. и екстензије језика за време извршавања као што су .НЕТ и Јединство. Лако је уређивати, правити, истицање синтаксе, исечке, рефакторисање кода и отклањање грешака. У коду визуелног студија, можемо да променимо позадину апликације, пречице на тастатури постављене према нашим преференцијама, инсталирамо екстензију и додамо додатну функционалност.
Предуслови за покретање Ц програма у Висуал Студио Цоде-у
- Требало би да имамо основно знање о Ц програмирању.
- Висуал Студио Цоде Едитор мора бити инсталиран у систему.
- Преузмите Ц/Ц++ екстензију. То је проширење које обезбеђује Мицрософт који подржава код визуелног студија. Помаже у ИнтеллиСенце-у, отклањању грешака и прегледавању кода програмског кода у визуелном студију.
- Преузмите Ц/Ц++ компајлере. Постоје неки популарни компајлери:
- ГЦЦ на Линук-у
- ГЦЦ преко Мингв-в64 на Виндовс-у
- Мицрософт Ц++ компајлер за Виндовс
- Цланг за КСЦоде на МацОС-у
Већ смо инсталирали Висуал Студио Цоде у наш систем. Кориснички интерфејс ВС кода изгледа овако:

Преузмите и инсталирајте Ц/Ц++ екстензију
1. Морамо да кликнемо на дугме за проширење које приказује бочну траку за преузимање и инсталирање Ц/Ц++ екстензије у коду визуелног студија. У бочној траци откуцајте Ц Ектенсион .

2. Након тога кликните на Ц/Ц++

На овој слици кликните на Инсталирај дугме да бисте инсталирали проширење Ц/Ц++.
3. Након што кликнете на дугме Инсталирај, приказује се слика испод.

На овој слици можемо видети да показује Деинсталирај дугме које значи Ц/Ц++ проширење је успешно преузето у коду визуелног студија.
На овој слици можемо видети да показује Деинсталирај дугме које значи Ц/Ц++ проширење је успешно преузето у коду визуелног студија.
Преузмите и инсталирајте Цомпилер Ектенсион
А МинГВ је напредни ГЦЦ компајлер софтвер који се користи за компајлирање и извршавање кода. То је софтвер који подржава само Виндовс оперативни систем.
Преузмите компајлер МинГВ-в64
1. Идите на хттпс://соурцефорге.нет/пројецтс/мингв Долазимо на следећу страницу.
ник пулос црна муња

2. Након тога кликните на Преузимање дугме, а затим почиње преузимање МинГВ ГЦЦ компајлер , као што можемо видети на слици испод.

3. МинГВ софтвер је успешно преузет у систем.

4. Сада двапут кликнемо на МинГВ подесите да инсталирате компајлер.

Као што видимо, то показује да је штетна датотека клик на Трцати дугме да бисте наставили са инсталирањем подешавања.
5. Кликните на Инсталирај

6. Подесите га на подразумеване вредности или можемо да променимо локацију за складиштење подешавања. Након тога, кликните на Настави

7. Након што кликнете на дугме за наставак, приказује се 2. корак од МинГВ Инсталлатион Манагер.

8. Док кликнемо на Настави , приказује слику испод. У МинГВ Инсталлатион Манагер , морамо да проверимо Мингв32-базни пакет и Минг32-гцц-г++ пакет да покрене и компајлира Ц/Ц++ програм у едитору кода визуелног студија.

9. Након што означите поље за потврду, кликните на Инсталација картицу (у горњем левом углу дијалога).

Овде кликнемо на Примените измене да бисте подесили инсталацију пакета МинГВ , као што је дато у наставку.

10. Након клика на дугме Примени, приказује се слика испод.

11. Након преузимања пакета, приказује се процес инсталације пакета, као што је приказано испод.

Овде можемо видети да су све промене успешно примењене, а затим кликните на Близу дугме.
Подесите путању окружења за МинГВ подешавање
Након преузимања и инсталирања компајлера МинГВ, сада постављамо путању окружења тако да укључује директоријум Ц/Ц++ компајлера.
1. Идите у инсталациони директоријум МинГВ Подесити. Овде смо инсталирали подешавање на Ц драјв, као што је приказано испод.

2. Двапут кликните на фасциклу МинГВ. Приказује слику испод.

3. Након тога, кликните на бин фолдер, а затим копирајте путању директоријума, као што је приказано испод.

Ево путање путање МинГВ фасцикле: Ц:МинГВбин
4. Након копирања путање директоријума, идите на Овај рачунар -> Десни клик на овај рачунар -> Изабери/Кликни на Својства . Приказује слику испод.

5. Након тога кликните на Напредна подешавања система да бисте приказали искачући оквир са својствима система, као што је приказано испод.

6. Кликните на Променљиве окружења да поставите путању директоријума, као што је приказано испод.

Прво морамо да кликнемо на Путања системских променљивих а затим кликните на Уредити дугме, као што је приказано на горњој слици.
7. Док кликнемо на дугме Уреди, приказује се искачући прозор за постављање нове путање, као што је приказано испод.
На горњој слици прво кликнемо на Нова дугме, а затим налепите Ц:МинГВбин пут; након тога кликните на У реду дугме.

8. Слично, кликните на У реду дугме за променљиве окружења и својства система.
9. Ако желимо да проверимо да ли је МинГВ је успешно инсталиран у систему: идите на Командна линија или цмд, писати гцц -верзија , и притисните Ентер

Започните кодирање у Висуал Студио Цоде Едитору
1. Овде смо створили а Ц Програм фолдер за чување свих програмских кодова. Можемо креирати фасциклу са било којим именом у било ком директоријуму.

2. Идите на ВС код и кликните на Додај фолдер .

3. Док кликнемо на Адд Фолдер, приказује се искачући оквир за дијалог за одабир фасцикле за чување програма.

4. Након што изаберете фасциклу, кликните на Додати Изабрани директоријум се појављује у одељку истраживача, као што смо показали у наставку.

5. Померите миша преко Ц ПРОГРАМ фолдер; показује а + Кликните на дугме и упишите име датотеке као ЈаваТпоинт.ц , како је приказано испод.

Сада напишите и разумејте једноставно Ц програмирање у ВС Цоде едитору.
упс концепти
ЈаваТпоинт.ц
#include // define the header file void main() // define the main function { printf('Welcome to JavaTpoint'); // print the statement. } 
Након што напишете код, кликните десним тастером миша на програм, као што је приказано испод.

Кликните на Покрени код опцију или притисните Цтрл + Алт + Н од дугмета. Приказује следећи излаз.
Welcome to JavaTpoint
Хајде да напишемо програм за израчунавање површине и периметра правоугаоника у ВС Цоде едитору.
Правоугаоник.ц
#include // header files #include void main() { // initialize the local variables. int l =5, b=10, ar, pr; printf('Length & Breadth of the rectangle is: %d & %d',l, b); ar = l * b; // calculate area of rectangle. pr = 2 * (l + b); // calculate perimeter of rectangle. printf('
Area of Rectangle is: %d', ar); printf('
Perimeter of Rectangle is: %d', pr); } Можемо кликнути на Трцати дугме или притисните Цтрл + Алт + Н са тастатуре. Приказује доњи излаз.

Хајде да напишемо још један Ц програм који ће узети унос од корисника у Висуал Студио Цоде Едитор-у.
Правоугаоник2.ц
#include int main() { // initialize the local variables. int l, b, ar, pr; printf('Enter the length of the rectangle'); scanf('%d', l); // take input from the user printf('Enter the breadth of the rectangle'); scanf('%d', b); ar = l * b; // calculate the area of rectangle. pr = 2 * (l + b); // calculate the perimeter of rectangle. printf('
Area of Rectangle is: %d', ar); printf('
Perimeter of Rectangle is: %d', pr); } Када кликнемо на Трцати дугме или притисните Цтрл + Алт + Н , приказује доњи излаз.
У горњем програму узимамо дужину и ширину као унос са тастатуре. Како се програм компајлира, он производи наредбу испод.

Ево Излаз картица је само за читање и стога не можемо да узимамо никакав унос од корисника. Дакле, морамо да додамо неке кораке у уређивач кода да бисмо преузели корисничке уносе са конзоле/корисника.
Следе кораци за преузимање информација од корисника.
- Пре свега, морамо да зауставимо покретање у позадини ц програмирајте притиском на Алт + Цтрл + М са тастатуре.
- Након што зауставите Ц датотеку, идите и кликните на Филе дугме у горњем левом углу Висуал Студио Цоде Едитор-а и изаберите Подешавања преко Преференцес , као што је приказано на слици испод.
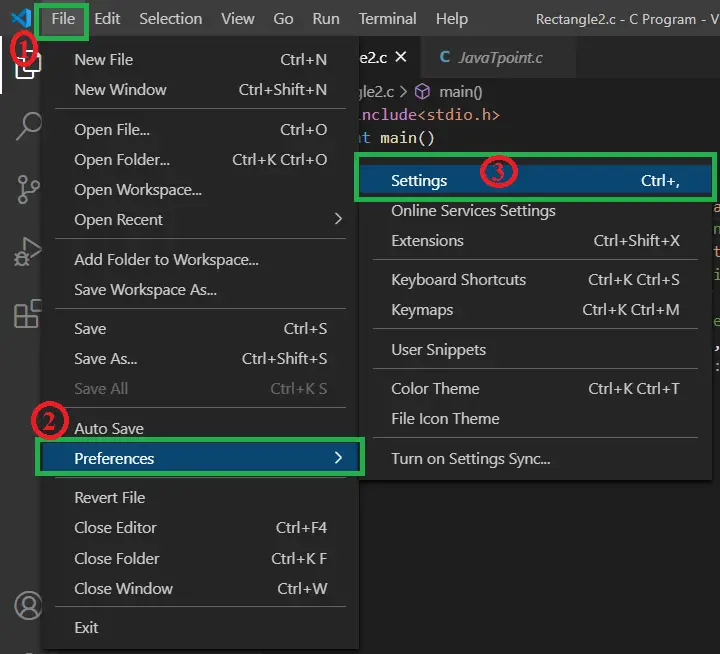
- Након што кликнете на Подешавања , приказује слику испод.
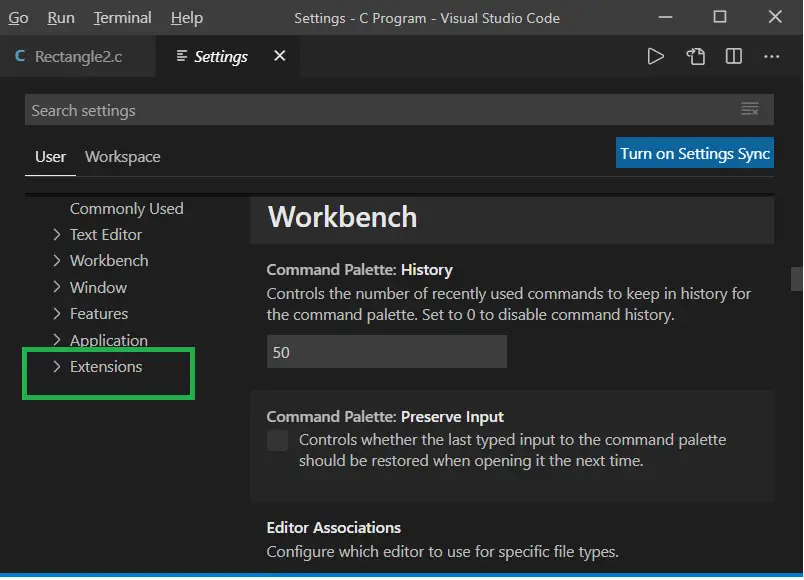
На овој слици изаберите проширење дугме за подешавање поставки за Ц компајлер. - Кликните на дугме Проширење и померите се у падајућем оквиру да бисте изабрали Покрените конфигурацију кода .
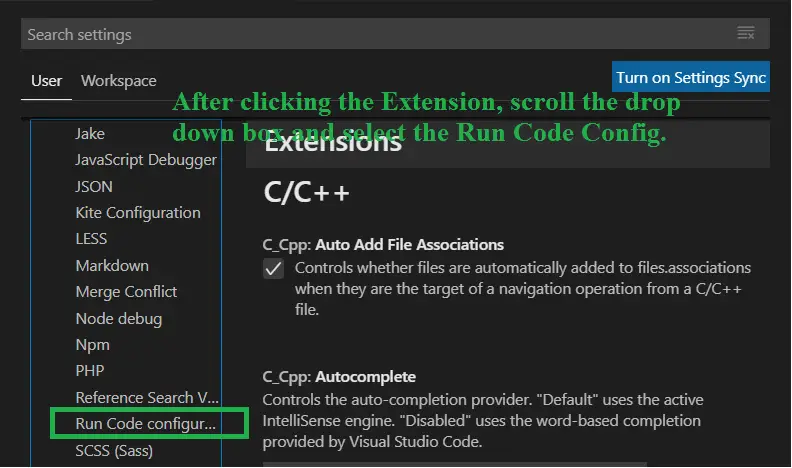
- Сада померите окно са десне стране и означите га Покрени терминал.
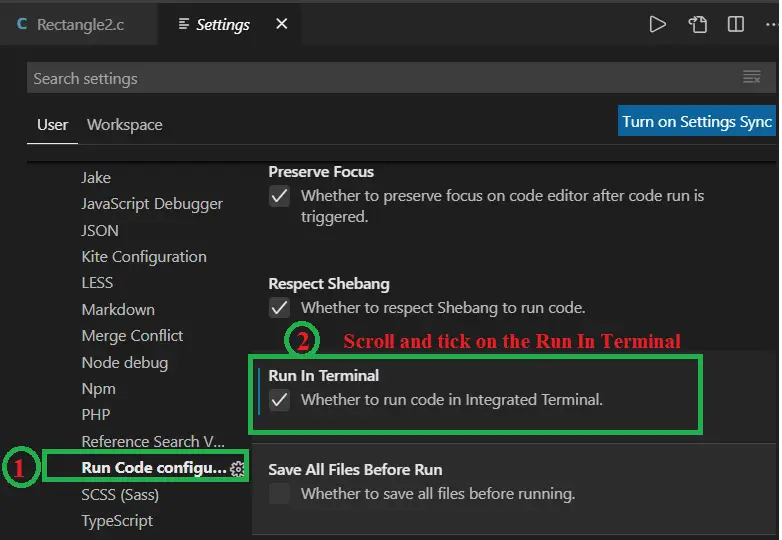
- Иди на ц и поново извршите програм кликом на Трцати , даје следеће резултате, као што је приказано у наставку.