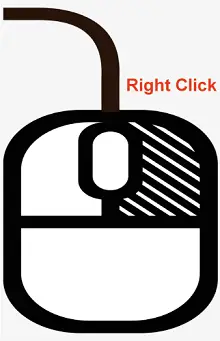
Десни клик је рачунарски термин који се односи на чин притискања десног дугмета на рачунарском мишу или тачпеду, који се обично налази на десној страни уређаја. Када кликнете десним тастером миша на ставку, као што је датотека, фасцикла или икона, на екрану се обично појављује контекстни мени.
Садржај контекстног менија може да варира у зависности од тога на шта кликнете десним тастером миша и који софтвер користите. Ипак, обично садржи листу опција и команди које се могу користити за обављање различитих радњи на ставци на коју сте кликнули.
На пример, можете да кликнете десним тастером миша на датотеку и изаберете да је отворите, преместите на другу локацију, преименујете је или избришете. Десни клик може бити корисна пречица за приступ функцијама и командама у многим апликацијама и може вам уштедети време и труд пружањем брзог приступа уобичајеним радњама.
Како да кликнете десним тастером миша
Да бисте кликнули десним тастером миша или тачпеда, следите ове кораке:
поравнајте слику са цсс-ом
Коришћење десног клика
Функција десног клика на а миш или тачпед обично пружа приступ различитим опцијама и командама које се могу користити за интеракцију са ставком на коју сте кликнули или за манипулацију. Неке од најчешћих функција десног клика укључују:
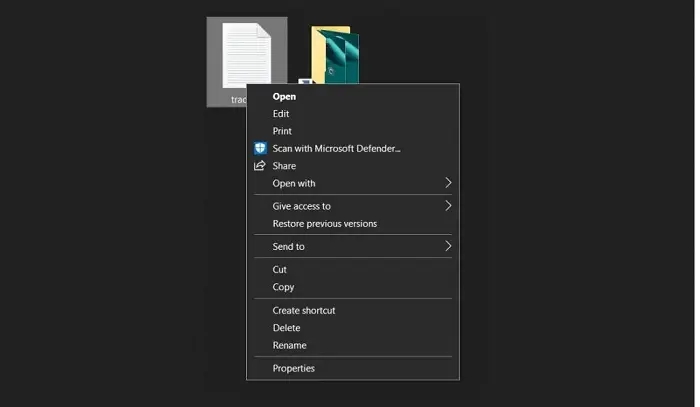
Кликните десним тастером миша на тастер пречице
Пречица на тастатури за десни клик Виндовс је да држите притиснут тастер 'Схифт' док притиснете тастер 'Ф10'. Ово може бити корисно ако немате миша или ако миш треба да се поправи.
Алтернативно, неки лаптопови и тастатуре имају наменски тастер за десни клик. На пример, на неким лаптоп рачунарима можете да кликнете десним тастером тако што ћете додирнути тачпед са два прста, док на неким тастатурама можете користити тастер 'Мени' (обично се налази поред десног тастера 'Цтрл') да симулирате десно- кликните.
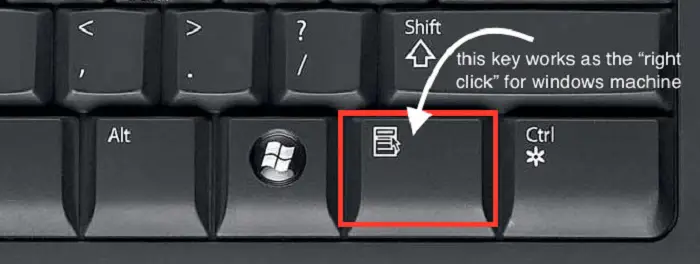
Разлика између десног и левог клика
Главна разлика између десним кликом и левим кликом је да се леви клик користи за бирање и активирање објеката или опција. Насупрот томе, десни клик се користи за приступ контекстним менијима и другим опцијама.
Клик левим тастером миша је примарна функција миша или тачпеда и користи се за бирање објеката или опција и активирање дугмади, веза и других интерактивних елемената. На пример, можете да кликнете левим тастером миша на датотеку да бисте је отворили или на везу да бисте отишли на веб страницу.
С друге стране, десни клик отвара контекстни мени који пружа листу опција и команди које се могу користити за интеракцију са објектом на који сте кликнули или за манипулацију њиме. На пример, можете да кликнете десним тастером миша на датотеку да бисте је копирали или избрисали или на веб страницу да бисте сачували слику или отворили везу у новој картици.
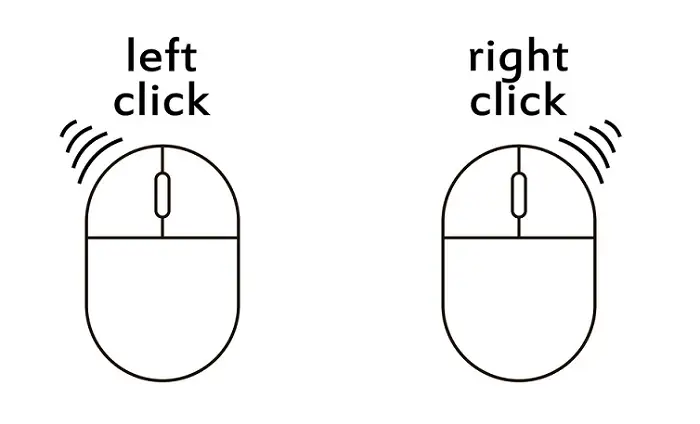
Напомена: леви клик се користи за бирање и активирање објеката или опција, док се десни клик користи за приступ додатним опцијама и командама које нису одмах видљиве на екрану.
Како да кликнете десним тастером миша на Аппле Мацинтосх рачунар
На Аппле Мацинтосх рачунару постоји неколико начина да извршите десни клик:
Како да кликнете десним тастером миша на Линук
На Линук-у постоји неколико начина да се изврши десни клик, као што су:
синглетон десигн паттерн јава
Како да кликнете десним тастером миша на Цхромебоок
На Цхромебоок-у постоји неколико начина да извршите десни клик:
једнакост објеката у Јави
Како да кликнете десним тастером миша на лаптоп
Постоји неколико начина да кликнете десним тастером миша на лаптоп, у зависности од модела лаптопа и подешавања тачпеда. Ево неколико метода које би требало да раде на већини лаптопова:
Како да кликнете десним тастером миша на уређаје који немају десни клик
Ако користите уређај који нема наменско дугме или покрет десним тастером миша, као што је тачпед за лаптоп или смартфон на екрану, обично и даље можете да извршите десни клик помоћу „дугог притиска“ или пречице на тастатури. Ево како да то урадите:
Како омогућити десни клик на лаптопу
Ако тачпед на вашем лаптопу нема наменско дугме или покрет десним тастером миша, можда ћете морати да га омогућите у подешавањима система. Ево како то да урадите на Виндовс и Мац рачунарима:
На Виндовс-у:
- Отворите мени Старт и изаберите „Подешавања“.
- Кликните на „Уређаји“ и изаберите „Тоуцхпад“ из менија са леве стране.
- У одељку „Додирна табла“ пронађите везу „Додатна подешавања“.
- У прозору „Својства миша“ кликните на картицу „Поставке уређаја“.
- Изаберите тачпед са листе уређаја и кликните на дугме „Подешавања“.
- У прозору „Својства“ пронађите опцију „Клик са два прста“ и проверите да ли је означена.
- Кликните на „Примени“ и „У реду“ да бисте сачували промене.
На Мац-у:
- Отворите Аппле мени и изаберите „Систем Преференцес“.
- Кликните на „Трацкпад“.
- На картици „Покажи и кликни“ пронађите опцију „Секундарни клик“.
- Изаберите „Кликните у доњем десном углу“ или „Кликните у доњем левом углу“, у зависности од тога што желите.
- Затворите прозор Системске поставке.
Када омогућите десни клик на лаптопу, требало би да будете у могућности да извршите десни клик кликом на десну страну тачпеда једним прстом или додиром са два прста.
Како пребацити десни клик
Ако желите да промените функцију левог и десног дугмета на мишу или тачпеду, то можете да урадите у подешавањима рачунара. Ево како то да урадите на Виндовс и Мац рачунарима:
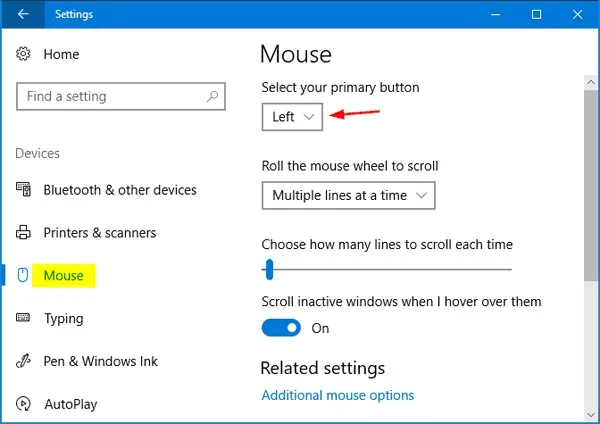
На Виндовс-у:
- Отворите мени Старт и изаберите „Подешавања“.
- Кликните на „Уређаји“ и изаберите „Миш“ из менија са леве стране.
- У одељку „Изаберите своје примарно дугме“ изаберите опцију да промените лево и десно дугме.
- Кликните на „Примени“ и „У реду“ да бисте сачували промене.
На Мац-у:
- Отворите Аппле мени и изаберите „Систем Преференцес“.
- Кликните на „Миш“ или „Трацкпад“, у зависности од вашег улазног уређаја.
- Означите поље „Секундарни клик“ ако већ није означено.
- Изаберите „Кликните на десну страну“ или „Кликните на леву страну“, у зависности од ваших жеља.
- Затворите прозор Системске поставке.
Када промените функцију левог и десног дугмета клика, лево дугме ће извршити функцију десног клика и обрнуто.
