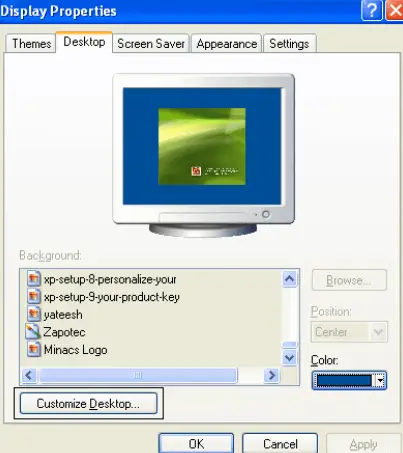Ин Виндовс оперативним системима, фасцикла Моји документи или Документи је подразумевана локација за личне документе, датотеке и фасцикле. Корисници могу да чувају своје критичне документе, табеле, презентације, фотографије, видео записе и друго у једној области. Пошто нуди једноставан и згодан начин за чување важних података и управљање њима, ова фасцикла је кључни део Виндовс-а.

Виндовсова фасцикла Моји документи или Документи је кључна компонента јер омогућава корисницима да одржавају своје информације на приступачан и организован начин. Корисници могу да траже само неколико директоријума или диск јединица док користе ову фасциклу да би пронашли потребне датотеке. Многи програми такође користе фасциклу Моји документи или Документи као подразумевану локацију за чување датотека. Осим ако не одредите друго место, нови документ који направите у програму за обраду текста или у програму за табеларне прорачуне ће се аутоматски сачувати у фасцикли Моји документи или Документи.
маркдовн ундерлине
Још једна корисна карактеристика фасцикле Моји документи или Документи је да се лако може направити резервна копија, чиме се осигурава да су све виталне датотеке безбедне и безбедне. Корисници често праве резервну копију мојих докумената или фасцикле Документи на екстерном чврстом диску, услузи складиштења у облаку или другом уређају. Ово гарантује да су кључне датотеке заштићене од проблема са рачунаром или других проблема.
Фасцикла Моји документи или Документи има прилагођавање као још једну важну предност. Фасцикла се може преименовати, преместити на другу локацију на рачунару или дати ново име. Корисници могу даље да уређују своје датотеке прилагођавањем фасцикле, чинећи још једноставнијим проналажење онога што им је потребно.
Проналажење ваших датотека постаје тешко јер се начин приступа документима мења сваки пут када Мицрософт објави нову верзију оперативног система Виндовс. Међутим, показаћемо вам како да отворите фасциклу Документи или Моји документи на свим верзијама оперативног система Виндовс.
Напомена: Старије верзије Виндовс-а ову фасциклу називају „Моји документи“, док је новије верзије називају „Документи“, али то је иста фасцикла.
Отварање докумената у Виндовс 10, Виндовс 11
Постоје различите методе за отварање фасцикле „Документи“ у оперативним системима Виндовс 10 и Виндовс 11. У овом чланку су описана три начина за приступ фасцикли „Документи“.
1. Коришћење Виндовс Екплорер-а
Можете да претражујете своје датотеке и фасцикле уз помоћ Виндовс Екплорер-а, програма за управљање датотекама. Кораци потребни за коришћење Виндовс Екплорер-а да бисте дошли до фасцикле Документи су следећи:
- Кликните на икону фасцикле на траци задатака да бисте покренули Виндовс Екплорер или користите Виндовс тастер + Е пречицу на тастатури.
- Кликните двапут на икону „Овај рачунар“.
- Да бисте приступили фасцикли „Документи“, кликните на њу.
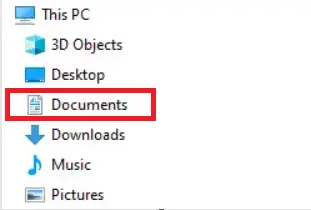
2. Коришћење менија Старт
Опција Документи у менију Старт, која је често онемогућена, може се поново омогућити ако желите да приступите документима на други начин. Следећи кораци ће омогућити ставку менија Документи у менију Старт:
- Кликните на икону фасцикле на траци задатака да бисте покренули Виндовс Екплорер или користите Виндовс тастер + Е пречицу на тастатури.
- Изаберите „Овај рачунар“, а затим кликните на диск Ц:.
- Двапут кликните на фасциклу „Корисници“.
- Двапут кликните на фасциклу која носи име вашег корисничког налога.
- Да бисте отворили фасциклу „Документи“, кликните двапут на њу.
3. Приказ докумената на радној површини
Раније верзије Виндовс-а су користиле за аутоматско постављање фасцикле Моји документи на радну површину, али Виндовс 10 и 11 онемогућавају ову могућност. Ако урадите следеће, можете брзо да додате фасциклу Документи на радну површину:
- Урадите Десни клик на празну област радне површине.
- Изаберите „Персонализуј“ из опције падајућег менија.
- Изаберите „Теме“ из левог менија.
- У десном окну изаберите „Подешавања иконе на радној површини“.
- У падајућем менију изаберите „Документи“, а затим кликните на „Примени“ и „У реду“.
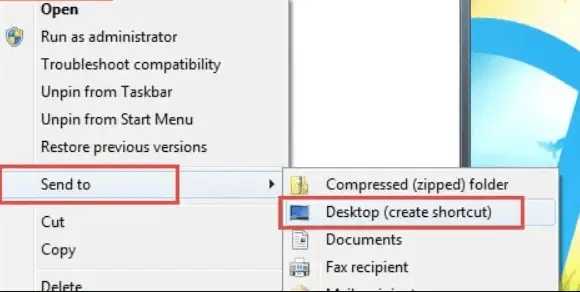
Сачуваним документима на рачунару можете приступити тако што ћете двапут кликнути на фасциклу Документи након што сте је додали на радну површину.
Отварање докумената у оперативном систему Виндовс 8
Виндовс 8 нуди нови изглед и осећај, али је преузимање сачуваних докумената и даље једноставно. Ова три метода ће вам омогућити да приступите фасцикли Документи:
врсте испитивања
1. Коришћење Виндовс Екплорер-а
Ако користите Виндовс Екплорер, отворите фасциклу Документи пратећи ове кораке:
- Можете да отворите Виндовс Екплорер тако што ћете кликнути на икону Филе Екплорер на траци задатака или притиском на тастер Виндовс и Е на тастатури.
- Двапут кликните на симбол Овај рачунар.
- Двапут кликните на фасциклу Документи.
2. Кретање кроз Виндовс Екплорер до фасцикле Документи
- У Виндовс Екплорер-у, такође можете да се крећете до фасцикле Документи. Овако:
- Покрените Виндовс Екплорер тако што ћете кликнути на икону Филе Екплорер на траци задатака или притиском на тастер Виндовс и Е на тастатури.
- Двапут кликните на диск Ц: испод овог рачунара.
- Двапут кликните на фасциклу Корисници на диску Ц:.
- Двапут кликните на име>, где име> означава име вашег корисничког налога. На пример, ако је ваше име за пријаву Нитисх, кликните на Нитисх.
- Двапут кликните на фасциклу Документи.
3. Приказ докумената на радној површини
Фасцикла Моји документи се подразумевано налазила на радној површини у старијим верзијама оперативног система Виндовс. Али у оперативном систему Виндовс 8, фасцикла Документи је само понекад видљива на радној површини. Можете да направите пречицу до фасцикле Документи на радној површини ако желите лак приступ одатле:
- Покрените Виндовс Екплорер тако што ћете кликнути на икону Филе Екплорер на траци задатака или притиском на тастер Виндовс и Е на тастатури.
- Пратите горња упутства да бисте отишли до фасцикле Документи.
- Кликните десним тастером миша на фасциклу Документи и изаберите Пошаљи на.
- Да бисте креирали пречицу, изаберите Десктоп.
Сачуваним документима на рачунару можете приступити тако што ћете двапут кликнути на фасциклу Документи након што се појави на радној површини.
Отварање докумената у оперативном систему Виндовс 7
У оперативном систему Виндовс 7 отварање докумената је једноставно и може се обавити на неколико начина. Ево неколико метода које можете користити:
1. Коришћење Виндовс Екплорер-а за приказ докумената
- Кликните на икону фасцикле на траци задатака да бисте покренули Виндовс Екплорер или притисните тастер Виндовс + Е.
- Двапут кликните на фасциклу Библиотеке.
- Двапут кликните на фасциклу Документи.
- Двапут кликните на фасциклу Моји документи.

2. Преглед докумената из менија Старт
- Кликните на дугме Старт у доњем левом углу екрана.
- Кликните на Документи на десној страни новог менија Старт.
3. Кретање кроз Виндовс Екплорер до фасцикле Документи
- Отворите Виндовс Екплорер.
- Двапут кликните на диск Ц: испод Рачунар.
- Двапут кликните на фасциклу Корисници на диску Ц:.
- Двапут кликните да бисте отворили фасциклу са вашим именом за пријаву (на пример, Натхан).
- Двапут кликните на фасциклу Моји документи.
4. Визуелизација докумената на радној површини
Виндовс 7 подразумевано не приказује фасциклу Моји документи на радној површини. Међутим, ову функцију можете омогућити тако што ћете урадити следеће:
- Изаберите Персонализуј десним кликом на радну површину.
- На левој страни прозора изаберите везу Промени иконе радне површине.
- Изаберите Моји документи тако што ћете означити поље поред њега.
- Да бисте сачували промене, кликните на ОК.
Сачуваним документима на рачунару можете приступити тако што ћете двапут кликнути на фасциклу Моји документи након што се појави на радној површини.
Отварање докумената у оперативном систему Виндовс Виста
У оперативном систему Виндовс Виста отварање докумената је једноставан процес и постоји неколико начина за преглед сачуваних докумената.
баци инт у стринг
1. Коришћење Виндовс Екплорер-а за приказ докумената
Пратите ове једноставне кораке да бисте отворили своје документе у Виндовс Екплорер-у на Виндовс Виста:
- Кликните на дугме „Старт“ које се налази у доњем левом углу екрана.
- Кликните на „Рачунар“ да бисте покренули Виндовс Екплорер.
- Да бисте отворили диск „Ц:“, двапут кликните на њега.
- Пронађите и кликните двапут на фасциклу „Корисници“.
- Пронађите име свог корисничког налога и двапут кликните на њега.
- Да бисте отворили фасциклу „Документи“, кликните двапут на њу.
2. Преглед докумената кроз Старт мени
Још један једноставан начин за приступ сачуваним документима је коришћење менија Старт. Ево како то можете да урадите:
- Кликните на дугме „Старт“ које се налази у доњем левом углу екрана.
- На десној страни менија Старт изаберите опцију „Документи“.
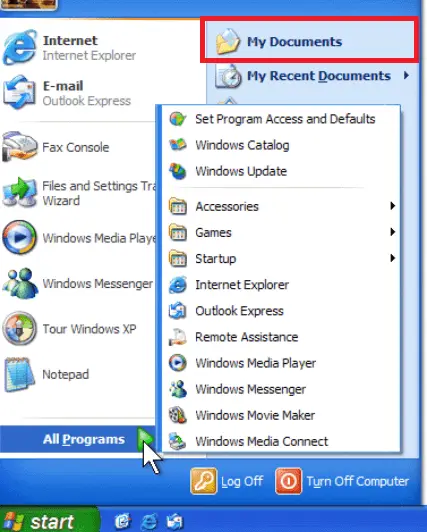
3. Приказ докумената на радној површини:
Виндовс Виста подразумевано сакрива фасциклу Документи са приказа радне површине. Да бисте брже приступили својим документима, можете омогућити ову опцију. Ево како да то урадите:
низове на целе бројеве
- Кликните десним тастером миша на празну област радне површине.
- У контекстном менију изаберите „Персонализуј“.
- У менију са леве стране изаберите „Промени иконе на радној површини“.
- Означите поље за потврду поред „Документи“.
- Да бисте извршили измене, кликните на „ОК“.
- Да бисте приступили сачуваним документима, двапут кликните на фасциклу „Документи“ на радној површини.
Отварање Мојих докумената у оперативном систему Виндовс КСП
1. Виндовс Екплорер се користи за одлазак у фасциклу Документи.
Пратите ова упутства да бисте отворили фасциклу Моји документи у оперативном систему Виндовс КСП:
- Да бисте покренули Мој рачунар, двапут кликните на икону која се налази на радној површини или је изаберите из менија Старт.
- Да бисте видели садржај диск јединице Ц:, кликните двапут на њу.
- Пронађите фасциклу Доцументс анд Сеттингс на Ц: диску, а затим кликните на њу двапут.
- Пронађите и двапут кликните на фасциклу са именом вашег корисничког налога.
- Отворите фасциклу Моји документи да бисте видели документе које сте сачували.
2. Коришћење менија Старт за преглед докумената
Вашој фасцикли Моји документи се такође може приступити из Старт менија:
- Дугме „Старт“ треба да буде у доњем левом углу екрана. Кликни.
- У менију који се појављује са десне стране изаберите Документи.
- Својим сачуваним датотекама можете приступити у фолдеру Моји документи.
3. Приказ мојих докумената на радној површини
Фасцикла Моји документи се често аутоматски приказује на радној површини у оперативном систему Виндовс КСП. Ипак, овај фолдер може бити блокиран или скривен. Требало би да омогућите фасциклу Моји документи на радној површини ако је не видите. Да бисте то урадили, прођите кроз ове кораке:
- Изаберите Својства тако што ћете кликнути десним тастером миша на празну област на радној површини.
- Отворите прозор Својства, а затим изаберите картицу Радна површина.
- Изаберите дугме под називом „Прилагоди радну површину“.
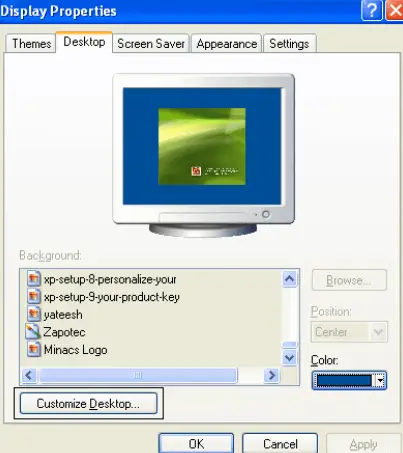
- Изаберите Ми Доцументс тако што ћете означити поље у прозору Десктоп Итемс поред њега.
- Да бисте извршили измене и затворили прозор, кликните на ОК.
Својим сачуваним документима можете приступити тако што ћете двапут кликнути на икону фасцикле након што фасцикла Моји документи буде видљива на радној површини.